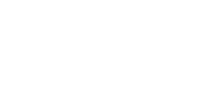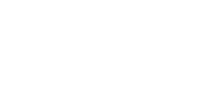How to Burn an ISO Image to DVD With ImgBurn
An ISO image is a file containing an exact copy of the contents of a disc. This tutorial shows you can use the free ImgBurn application to burn ISO files to blank discs.
ISO images are used to copy discs that contain both software, data files and DVD videos. When you burn the image to a new disc you can use it as you would the original from which it was made.
This tutorial will explain how you can burn an ISO file to a blank DVDR.
Step 1
Download an install ImgBurn from the official website. ImgBurn is a free, lightweight burning and imaging application that can handle CD, DVD and Blu-ray.
Step 2
Insert a blank disc. This disc must be big enough to fit the ISO image.
Step 3
Launch ImgBurn.
Click "Write image file to disc".
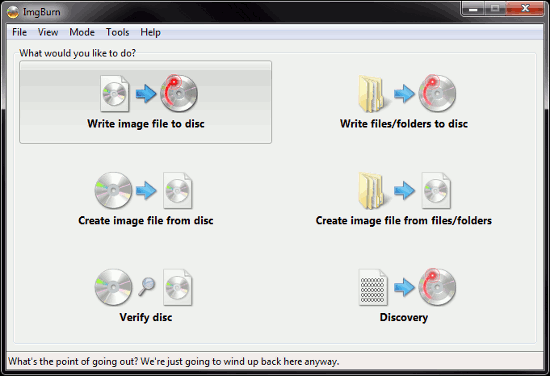
Step 4 - Optional
If you have inserted a rewriteable disc and need to format it you can use the "Erase Disc" option under the "Tools > Drive" menu.
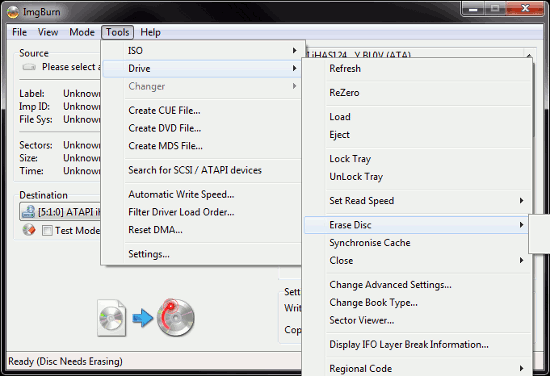
Step 4
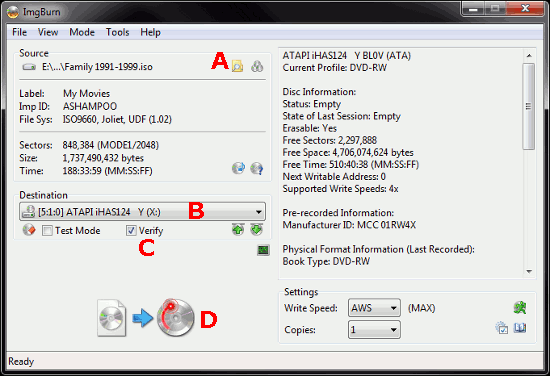
Click the magnifying glass icon (A) to browse to and select your ISO file.
Check that the "Destination" drive (B) is the drive that contains your blank disc.
Selecting the "Verify" checkbox (C) means that after burning ImgBurn will check the disc matches the ISO. So best to leave this selected!
Finally click the large icon (D) in the bottom left to start the write process.
Step 5
Now you have to wait for the disc to be written. The write rate is shown on the right hand side (E). The write progress is shown by the progress bars (F).
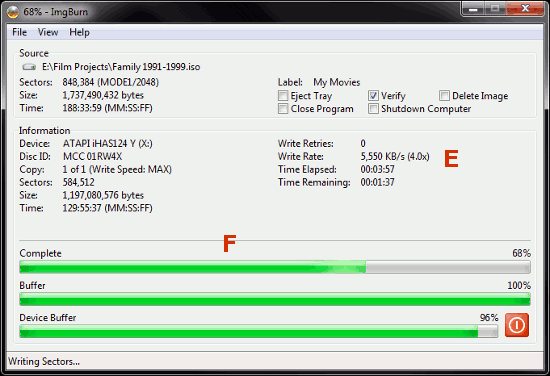
Once the writing in complete ImgBurn will verify the disc. The verify rate and any error are reported on the right hand side (G). In normal circumstances you will not see any errors reported. The verify progress is shown by the progress bars (H).
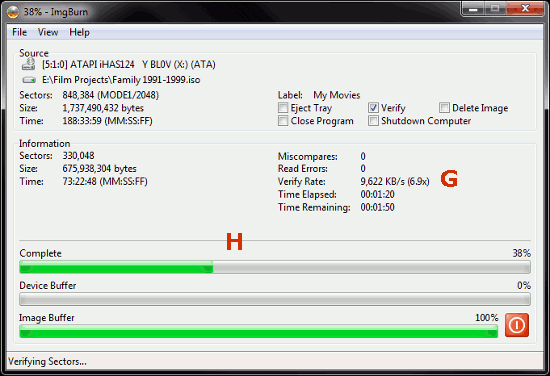
Once the verification has completed you will see the "Operation Successfully Completed" dialog box.
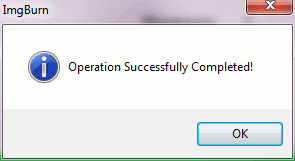
Click "OK".
You can now either use the "File" menu to quit or use "Mode"to go back to the "Ez-mode Picker".