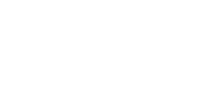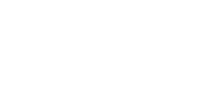Split Or Cut AVI Files With VirtualDub
If I need to split an AVI file into smaller parts then VirtualDub is my application of choice. Its small, simple and free. It can be used to cut all popular AVI formats including DivX, XVID and DV.
I use this method to split DV AVI footage I have captured from my miniDV camcorder. I like to split large files by scene into a collection of smaller files. This makes editing easier to organise and its easier to backup the files to DVD-R if required.
Download and install VirtualDub from the official page or if you want the portable version download it from PortableApps.
Launch VirtualDub
Select Open File from the File menu.
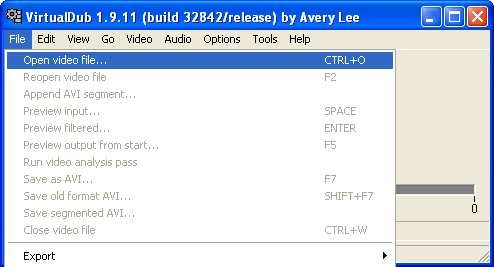
Browse to and select your AVI file.
You video should load and be visible in the Input and Output windows. If you right click on these windows you can select a zoom level so that they fit side by side. (This won't resize your video just the way it appears on the screen.)
When we export the final video we do not want VirtualDub to re-encode anything. So the next thing we need to do is set the Video options to Direct Stream Copy. You can do this by selecting Direct Stream Copy from the Video drop down menu.
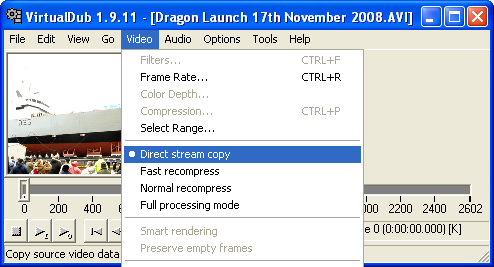
The audio settings usually default to Direct Stream Copy but it is always worth checking. So check Direct Stream Copy is selected in the Audio menu.
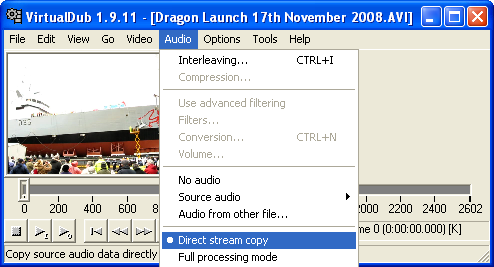
Now we need to set the start point for our first section. Ideally you want to make cuts on key frames so hold down the Shift key and drag the slider approximately to the start point. Holding shift insures you skip from one key frame to another. You can use the arrow keys on your keyboard to make the final adjustments. When the marker is in the correct place click the Start icon.
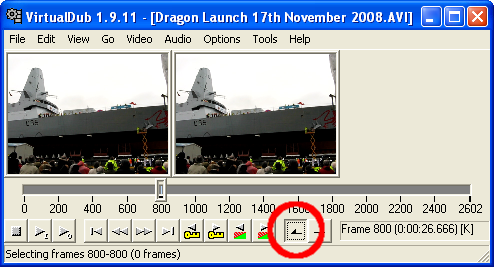
Now we need to set the end point. Hold down the shift key and drag the marker to the end point. Use the shift key and the arrow keys to make final adjustments. When the marker is in the correct place click the End icon.
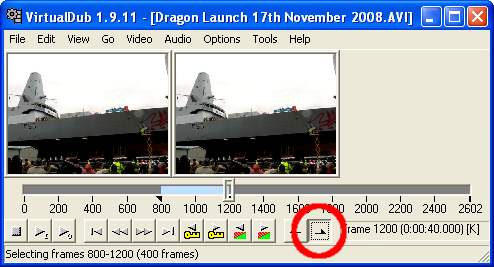
The slider should indicate the selection you have just made. You can jump to the start and end of your selection by using CTRL-LEFT and CTRL-RIGHT. Using SHIFT-LEFT and SHIFT-RIGHT and the Start-End icons you can tweak the selection as required.
Once your selection is correct it is time to export to a fresh AVI file.
Select Save As AVI ... from the File menu.
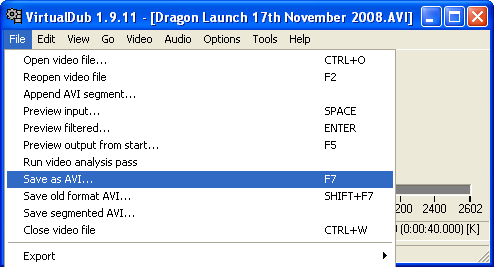
Choose a name for your file and click Save.
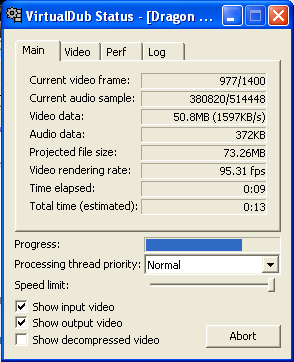
The time it takes to save will depend on the length of the selection you made previously but because VirtualDub is just streaming data and not re-encoding it shouldn't take too long.